Google Search Console is a platform that can be used by any website to monitor its performance on Google’s search engine result pages (SERP’s). It includes a set of tools that help you understand what your organically (non-paid) performing pages are, mobile site quality, highest-traffic queries and an overall idea about your site pages.
What is Google Search Console?
Google Search Console is a free service offered by Google that helps you monitor, maintain, and troubleshoot your site’s presence in Google Search results. You don’t have to sign up for Search Console to be included in Google Search results, but the Search Console helps you understand and improve how Google sees your site.
Google Search Console is your websites Bible. It tells you how good your efforts are. It also tells you what modification needs to be done to make your website user friendly and reachable. If you are not using Google Search Console, you are missing the best digital marketing tool that you can use today.
Initially, Google Search Console was called “Google Webmaster Tools“. This was the old Google search console. It was used by webmasters and web developers exclusively.
Now, the new Google search console is being used as a valuable resource by different types of people, including marketing professionals, SEOs, business owners and app developers. It is even used by small enterprises to monitor how their pages are performing. The name was changed to Google Search Console in May 2015 to be more inclusive.
How to use Google search console?
We know that performing SEO and feeding high-quality content is required for your pages to perform well in organic search result listing on any search engine.
Once that is done, you need to monitor how it’s all working out and weed out errors to make your website more efficient. This is where Google Search Console comes in.
It gives you information about your website’s performance and the people visiting it. You get to know about how many people are seeing your organic search listing on Google and how many are clicking on it to visit your website. What kind of keywords are they using to reach your website?
Search console also helps you understand where your search engine listing is happening, mobile device or desktop computer, and which pages are popular among the users. At last, it helps you find and correct errors in your site, make a sitemap and create and verify a robots.txt file.
What is the search console login procedure?
Logging in is the simplest part. Just sign in using your Google account. If you already have a Google account, simply login to your search console using your Google account username and password information. Well at this juncture you will not have any website listed there. But you can add any website owned by you for tracking its search engine result page visibility by following the guidelines given by Google.
How to add your site to Google Search Console?
Start by adding the website you want to monitor to the Google Search Console. You have to add and verify your site(s) first. This is done to communicate to Google that you’re indeed the site’s owner, webmaster, or authorized personnel. Search Console gives intimate information about your site, and anybody can’t have access to it unless you want them to see the information.
How does one add a user to Google Search Console?
You can be the owner or user of a property on Google Search Console. Only property owners can grant permissions to add other users. To add users, click the “Settings” icon in the navigation pane. Now click on “Users & permissions”. Go to “Add user” and type the Google Account email of the new user. Then choose the permission level for that particular user and you are done.
How to submit URL in Google Search Console?
To add a site to Search Console, log into your Search Console account. Go to the box next to a red button called “Add Property.” Input the URL of your site and click “Add Property.” You have completed the first part.
How to verify your ownership in Google search console?
Now we move on to the verification. There are different ways to do it. The method can be chosen depending on your expertise in HTML.
1 Verification by adding an HTML tag
Use this method if you are a user or site owners with experience in HTML coding. Go to Google Search Console dashboard and select “Manage Property,”. Click “Verify this property.”. You can click on either “Recommended method,” or “Alternate methods” tab to select “HTML tag.” Here you can find the HTML code for verification.
Copy this code and open the code using HTML editor for your site’s homepage. Now you can paste the code in the <Head> section of the page’s HTML code. In case your site doesn’t have the <Head> section, create one just for verifying the site. Once your code is added to your homepage, go to the Search Console and click on “Verify.” Then Google will check your site for the verification code. If found right, it means your site is verified.
2 Verification by HTML file method
You can also use this method to verify through the site’s root directory. As you select this method, you will download an HTML file. Upload it to the specified location. After uploading the HTML file, on the Search Console click “Verify.” If everything is done properly, it will show a page that tells you the site has been verified.
3 Verification by Domain name provider
The domain name provider is the company from where bought the domain that hosts your website. By verifying your domain name provider, it proves that you’re the owner of the domain as well as the subdomains and subdirectories in your domain. Large websites can verify it this way.
To do this, go to Search Console dashboard and select “Verify this site.” You will find the “Domain name provider” option under “Recommended method.”
Then you will choose your domain name provider. Verification can also be done by adding the Google Analytics code and by using Google Tag Manager. These types of verification can be employed if you are already using these services beforehand.
How to use Google Search Console?
Google Search Console helps monitor your site’s performance in detail. Here are the main pointers that you can draw from search console results.
- Search Analytic – This helps you analyze your performance. Here you will see the clicks, impression and CTR of your website. You may compare your results over time for a more useful evaluation on Google Search Console.
- Find Links to Your page – This shows were most of your site links are coming from. You can get individual excel sheets for your page by clicking on your page’s URL. This gives a deeper understanding.
- The number of Internal Links – You can monitor the number of internal links on your website. If they are not visible, you will find them in on the search box.
- Manual Actions – This feature on the Google Search Console gives you information about any actions taken by the manual webspam team. This can directly affect your site’s ranking in search engine results page SERPs. Most often, the message is, “No manual webspam actions found.” Keep an eye on this section for any notifications.
- Audience Targeting – Here, you can target your audience based on language and location settings. To make changes in the language setting though, you need the “hreflang” tag in your website.
- Mobile-friendliness – Your website needs to be optimised for mobile use. If there are any issues affecting easy mobile use, this section will show it. Otherwise, the message will be “No mobile usability errors detected.”
How to filter data in search console dashboard?
Google Search Console or the webmaster search console works similar to Google search results in filtering content. There are different ways to view and manage your data. These filters are very useful for comparing and narrowing down your data.
Filtering by Search type
There are three types available: web, image, and video. It helps you see the traffic generated through each sphere. Like if you usually get more traffic via website keyword search, you may want to narrow down your data by using the web option. But if you get a majority of visits from image video search, you can use the filter accordingly.
You can compare two categories by clicking the “Compare” tab and then choose the two types of interested and select “Apply.” Hence you can find what content on your page really paid off in website traffic and is generating more clicks.
Filtering by Date range
Google Search Console now can store up to 16 months of data, starting from 90 days. You can also choose from pre-set time periods to see the data from that window. These can also be compared the same way as we did for search type.
Filtering by Queries, page, country, device and search appearance
The filter option has more possibilities. You can filter your data according to queries, page, country, device and search appearance. Click on “New” right next to the Date filter and voila! You can add up to five other filters to your results.
You can conveniently layer filters to give you a specified result in a specific category. Like if you want marketing queries that have been generated from mobile results, add a mobile search filter on top of the marketing query search. This allows you to pinpoint results and thereby optimise better.
What are the Search Console reports and why do you need them?
Google Search Console mainly consist of reports and tools that help you monitor the health and performance of your page. Let us discuss some of them.
The Overview page
This is the Google search console home page and shows the vitals of your page. It can include manual actions taken or security issues that hinder your site. The search console home has a graphical representation of total clicks along with error/valid status of indexed pages. It tips you on where you can improve your site. These include mobile-friendly URLs, AMP pages and the structured data on your webpage.
You can periodically keep an eye on manual actions or security issues through Google Search Console. You can also monitor spikes in coverage or enhancement errors. If you see them, you can open the report to troubleshoot.
Performance report
This one lets you look at where you showed up in search. You can see how many people saw your page and clicked on it in Google Search results. It will also show what queries showed your site in a search and your average position. Businesses owners, especially those running online businesses, must keep a strict eye on these stats to monitor your site’s performance.
One needs to periodically review this report for spikes or dips in your page’s clicks or impressions. Take a look at the query strings for which your site shows up, if it’s different from your target, this may cause a dip in your site traffic.
URL Inspection tool
Here you get the details that Google index has regarding the specific URL on your site. The information covers a lot of topics including page HTML code and its errors, AMP/mobile usability code and errors, JavaScript output and errors when rendering the page. You can use this tool by entering a URL in the bar that’s at the top of the Google Search Console.This report is used to troubleshoot Google search console crawling errors that Google found on your site. This tool is also used to fix and retest a page as you before resubmitting the page for indexing.
Coverage report
This report shows the index status for all the pages on your site. Pages will be grouped together according to whether they are/can be indexed. It will also carry a description of why they could or why they couldn’t be indexed. It is advisable to monitor for errors periodically, or when your pages drop in indexed counts. This will help identify crawling issues that may be hampering your site.
Crawl Stats report
A similar is the coverage report. The Google search console crawl reports let you monitor gives information on Google’s crawling activity on your site. The info is available for a period of 90 days. These are reported across all content types on the account like CSS, JavaScript, images and PDF files.
Sitemap report
Here you will know which sitemaps are submitted for your site. It will show sitemap statistics, and errors encountered by Google when processing your sitemaps. Check on them regularly. If you have added new elements on your site and Google can’t find new pages on your site, use debugging to sort it out.
Speed report
This is an important statistic that shows how fast your page actually functions for the user. Checking them regularly helps you fix slow-loading pages.
Mobile Usability report
This is another important report to keep in mind. Here you will find the mobile usability evaluation available for all indexed pages. Check and troubleshoot mobile usability issues at the earliest to maintain website traffic.
AMP report
An extension of the mobile usability report, this one tells you which AMP pages appearing on your site could or couldn’t be indexed.
You can check the AMP report if you notice an unprecedented spike in errors or a drop in the number of indexed AMP pages.
Rich Result Status reports
This report takes into account which rich results Google could or couldn’t not crawl. You can make use of this report occasionally to scan for errors and further debug the problems. You can also see how many rich results of a certain type Google can process.
Manual Actions report
As talked about earlier, you can look into this report to see if there are any manual actions against your site.
If you encounter a manual action on your page(which is also visible on the overview page), open the report, and you can know more about it. You will also find possible fixes and how to file a reconsideration request after you have resolved your issue.
Security Issues report
This one takes into account the security issues found by Google for your site. You can find it on your overview page also. This issue may cause your site is showing browser alerts for dangerous content. In that case, open the security issues report and learn its details and get to know how to fix the issue. Here too you may have to file a reconsideration request once the issue is fixed.
Links report – As the title suggest, this gives an account of the sites linked to yours. It shows you what the link text is, and also an account of the internal link targets within your own page. This is ideal to know if your site is connected to the right websites and not linked to or by spammy or useless sites. These are used by SEO specialists and developers to better your site.
There are also a couple of Google Search Console webmaster tools that help troubleshoot the issue that we saw in the reports above. They are the AMP Test tool, Mobile-Friendly Test Tool, Change of address tool and the Removals Tool.
Conclusion
Google Search Console is a free service that helps you analyse your website and its organic search performance. It would be a great idea or even essential to have your site hooked up to the Google Search Console to monitor its performance. Small changes in the sites settings based on the GSC reports can do wonders to get your site its required recognition. Google Search Console also has a Google Search Console beta version available to all users. It helps simplify the process of webpage optimization. Google Search Console gives you specific reports and many tools that make it easy pinpoint and troubleshoot errors.
Frequently Asked Questions
What is google search console used for?
Google Search Console is used to track your site’s performance in organic Google search results. This is a free webmaster service offered by Google. With Google search console you can monitor, maintain, and troubleshoot your site’s presence in Google Search results.
Google Search Console is the bible for SEO practitioner.What does Google search console crawl do?
Google search console crawler (also known as Googlebot) discovers new and updated pages on your site. Once it discovers these new pages it may add it to Google’s page index. Consider Googlebot like a librarian, when you ask a query on Google it brings you a listing from its index, just like what a librarian does.
what is search console?
Search Console is the free webmaster service offered by Google that helps you monitor, maintain, and troubleshoot your site’s presence in Google Search results.

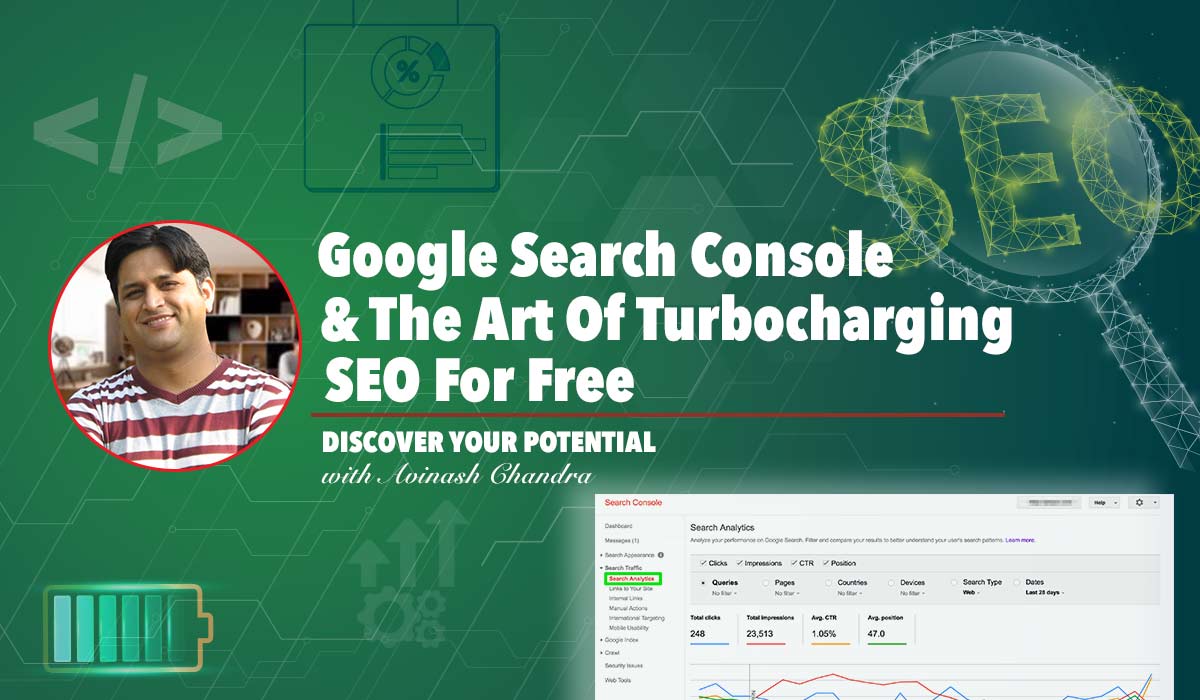
Well explained about Google Search console and its Usage.